Black is black, right? I mean, as a child, you undoubtedly had a crayon labeled black. Obviously based on the size of your crayon set, you likely had many very weird color names, but there was only one black.
In graphic design, and more precisely print, there are many definitions of black. Generally, designers define in terms of CMYK, RGB, HEX, PMS, etc. When it comes to black, you really need to choose the right one based on what you are designing.
In general you can break black down into two categories, either pure, solid colors (such as Pantone or single inks) or percentages of several different colors to achieve black (such as CMYK). I call the pure, single color plain black, whereas the mix of colors is referred to as rich black.
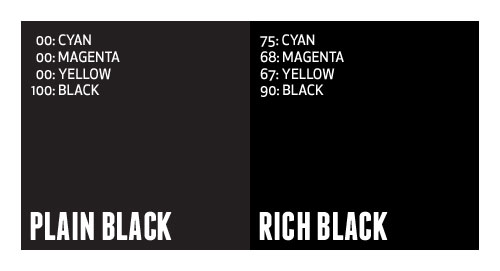
What’s the difference?
In applications such as Illustrator and InDesign, where most typesetting generally occurs, default black is defined as 100% Black. In Photoshop, default black is generally defined as Cyan: 76%, Magenta: 68%, Yellow: 67%, Black: 90%. Many times, this rich, Photoshop-defined black is desirable to achieve a very dark black appearance (especially in glossy offset printing). Plain black can appear more gray in print, and can ruin an entire design.
So, why not always use rich black? Well, say you designed a piece that contains large amount of text, and you choose to color that text using rich black. You are creating a nightmare for the printer, and a potential rerun at a loss. Having defined that text using four different colors requires that the printer overlay those colors precisely on top of each other to create the rich black, which is very difficult to do (especially on thin or small fonts).

It’s best to use a complimenting mix of plain and rich black in one piece. Keep text in plain black, and large graphic elements in rich black. Just be careful with your rich black mixtures. Don’t get it just right, and you end up with greens tints to your black. There is a general disagreement about what is the proper mixture of rich black, but if Photoshop defines it as 75/68/67/90, I’m happy to agree.
This has been today’s Clarified Butter.

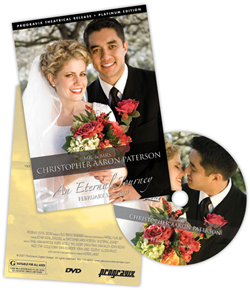 I think we have a unique situation here at ProGravix. Seeing as how we are graphic designers and web developers, we have an advantage over other videographers that don’t share this same skill set. First, and foremost, we are graphic designers. This bleeds over into web development. But how can it help with videos we create? Tons. Certainly the actual capture, editing, and display of that video is a substantial part of the project. But I think making an impact with the packaging is extremely important. As graphic designers, we use our expertise to create engaging, studio quality DVD cases and faces that invite the viewer in, and give an impression that what they are about to watch is an important keepsake.
I think we have a unique situation here at ProGravix. Seeing as how we are graphic designers and web developers, we have an advantage over other videographers that don’t share this same skill set. First, and foremost, we are graphic designers. This bleeds over into web development. But how can it help with videos we create? Tons. Certainly the actual capture, editing, and display of that video is a substantial part of the project. But I think making an impact with the packaging is extremely important. As graphic designers, we use our expertise to create engaging, studio quality DVD cases and faces that invite the viewer in, and give an impression that what they are about to watch is an important keepsake.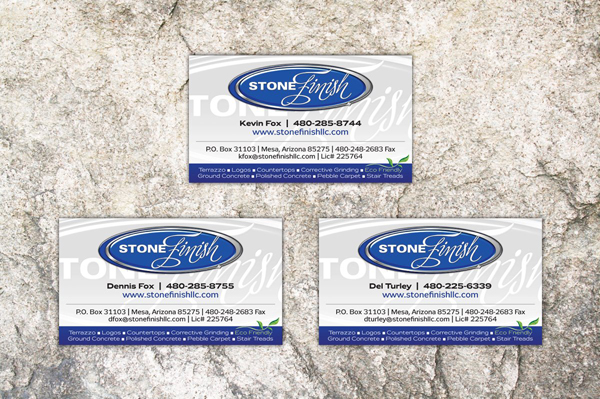

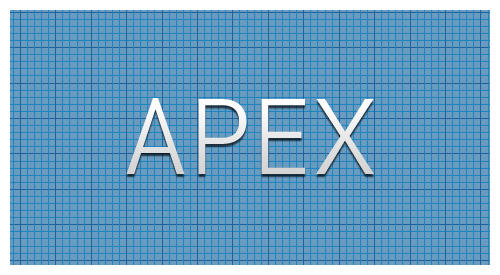
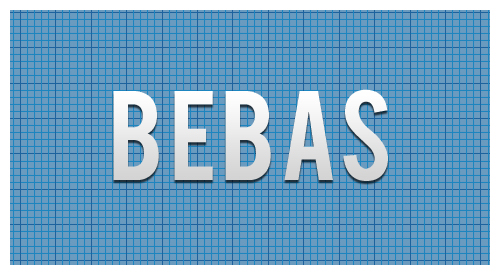


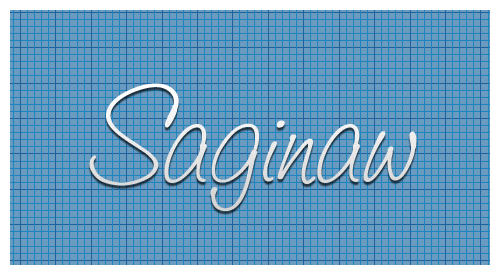
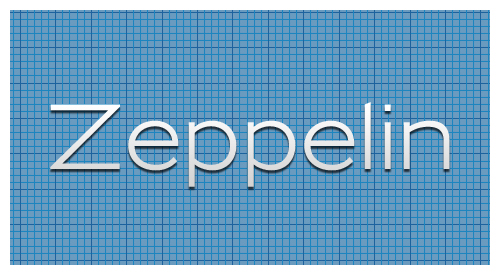
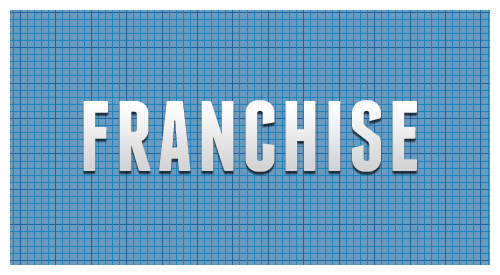
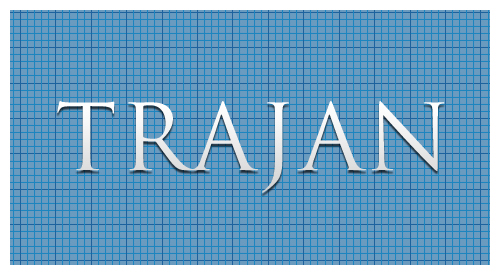

 It’s true that some of the world’s best known brands are much less about themselves, and more about others who portray what the brand’s core value is. Marketing experts envision an entire ecosystem for the brand, from packaging and distribution, to dynamic retail displays. To me, establishing a new brand or corporate identity starts with a
It’s true that some of the world’s best known brands are much less about themselves, and more about others who portray what the brand’s core value is. Marketing experts envision an entire ecosystem for the brand, from packaging and distribution, to dynamic retail displays. To me, establishing a new brand or corporate identity starts with a 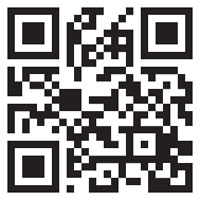 We’ve all seen them, and they’re becoming more heavily integrated into print with the prolific infiltration of smartphones and other mobile devices. But what is it, and how can it be used?
We’ve all seen them, and they’re becoming more heavily integrated into print with the prolific infiltration of smartphones and other mobile devices. But what is it, and how can it be used?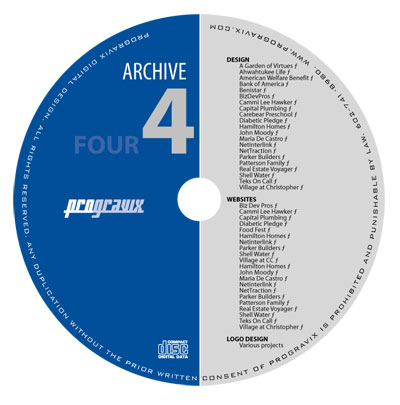
 Step 1: Get your image ready.
Step 1: Get your image ready. Step 3: Create your clipping path
Step 3: Create your clipping path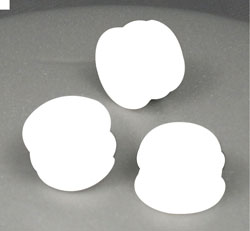 Step 4: Get back into Photoshop
Step 4: Get back into Photoshop Now you can do whatever you want with that image. You can place it on a different background, collage it with other products, or apply image effects such as drop shadow. There is no limit to the possibilities.
Now you can do whatever you want with that image. You can place it on a different background, collage it with other products, or apply image effects such as drop shadow. There is no limit to the possibilities.