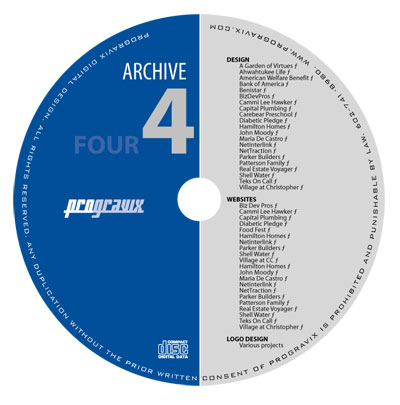My sister recently contacted me with an issue she was having with her Early 2008 iMac. More likely than not, an issue you experience with a Mac is software-based. For my sister, however, her problem seemed very odd to me. She could use the computer for about 15 minutes, after which it would suddenly freeze, presenting a spinning beach ball.
At first, I tried using Disk Utility to verify the volume. Each check would say that the drive appeared to be okay. So, I assumed that something was wrong with the OS, given that it did take a long time to boot, and at times would present the dreaded folder with a question mark (an indication that a suitable system could not be found).
Next, I dropped in a Snow Leopard upgrade (since her iMac was running Leopard). I attempted to upgrade the OS, but it would constantly fail with 38 minutes left. And, not surprisingly, after about 15 minutes of use. Having no luck with a fresh OS install, I moved on to salvaging data. Now, mind you, my sister has no backup method whatsoever. All of her data, and most importantly, photos, all the way back from 2005 was no where but on that internal 250GB drive.
Target Disk Mode
Target Disk Mode is a method by which you can turn (almost) any Mac with a Firewire port into an external hard drive. To get the iMac into this mode, I connected the iMac to another Mac via Firewire. Next, I started up the iMac holding down the T key. Once you see the Firewire icon hovering on the screen, you are in Target Disk Mode, and the drive’s icon will mount on the desktop of your secondary Mac as a Firewire drive. This normally works great when all you have is a damaged system folder.
Unfortunately, this iMac’s problem wasn’t so easy a fix. I tried to salvage data for days, constantly hitting the 15 minute mark. This would cause the iMac to freeze and my secondary Mac (a Mac Pro) to seize as well. I had successfully retrieved all of the music, apps, books, personal documents, and all photos from 2005-2009. I couldn’t, regardless of my exhausted efforts, get any photos from 2010-2011.

The tear down
Now, I knew that something had to be physically wrong with the drive. I used an online guide and disassembled the iMac enough to get to the internal SATA drive. I pulled the old drive, and dropped in a new Seagate Barracuda SATA 500GB drive. I booted from the Snow Leopard DVD, installed the OS in a matter of minutes, and the computer was running like new!
The final recovery
Having two empty SATA trays in my Mac Pro, I installed the iMac’s SATA drive, started up, and the drive mounted on my desktop, but again, after 15 minutes, my entire computer would freeze. Only a hard reboot would bring it back up. I tried to grab those remaining photos from 2010-2011, but still, no luck. I shut down, pulled the drive out, and noticed that it was literally burning hot. I couldn’t even handle it. Now I knew for sure that something was wrong. After a little online guidance, I tried a last ditch effort. I dropped the SATA drive in a freezer bag and into a deep freezer for about 20 minutes. I pulled out the drive, installed it into my Mac Pro, rebooted, and it mounted right on the desktop. The drive performed as though it was brand new! Quickly I grabbed the remaining photos and copied them to my Mac Pro.
Restoration
I connected the iMac and Mac Pro via Firewire Target Disk Mode and copied all of the salvaged data (100% of it) back to the iMac. Finally, up and running again. My sister had her computer back the next day. Her husband said the computer was like “night and day”.
Insurance
My recommendation to her (and her husband) was to invest in an external drive for backup, utilizing Snow Leopard’s Time Machine feature. This is one of the methods I use, and it has certainly saved me more than a handful of times. I personally keep all of my data, up-to-date, in three separate locations. Two internal drives, and an external drive that is stored in a fireproof safe.
So, please be good people and backup. You’ll thank yourself some day.
This has been today’s Clarified Butter.


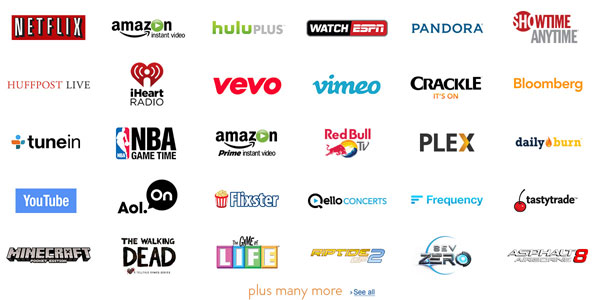
 We watch Downton Abbey in glorious 1080p HD quality. The show files themselves reside on a Mac Mini upstairs, running
We watch Downton Abbey in glorious 1080p HD quality. The show files themselves reside on a Mac Mini upstairs, running  We’re all familiar with them, but do we understand what information they hold, and how to create them? Probably not. We just know that when the cashier scans them, the register beeps and we’ve spent some money.
We’re all familiar with them, but do we understand what information they hold, and how to create them? Probably not. We just know that when the cashier scans them, the register beeps and we’ve spent some money.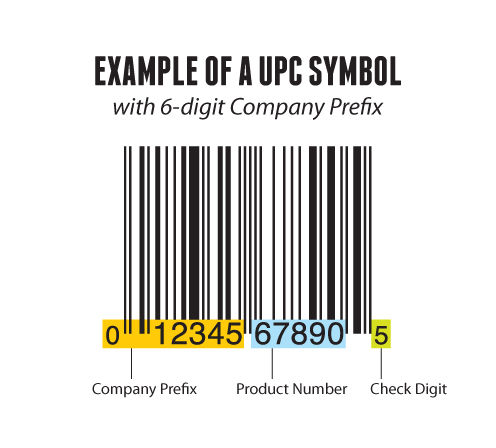
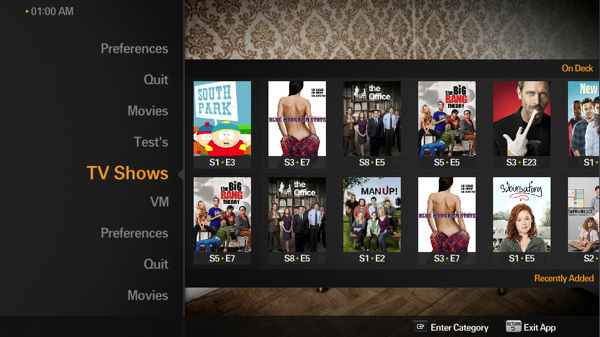
 You’d think that having such a dominant online presence, I would be much more susceptible to spam. The truth is, I hardly ever see it. You’re probably sitting there wondering what the heck I am talking about. Everybody gets spam, right? We’re always clogged up with viruses, avoiding overseas scams, and constantly shuffling through our junk folder to find that one good email accidently flagged as naughty.
You’d think that having such a dominant online presence, I would be much more susceptible to spam. The truth is, I hardly ever see it. You’re probably sitting there wondering what the heck I am talking about. Everybody gets spam, right? We’re always clogged up with viruses, avoiding overseas scams, and constantly shuffling through our junk folder to find that one good email accidently flagged as naughty.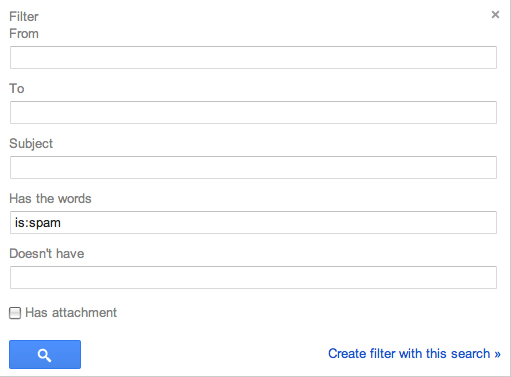
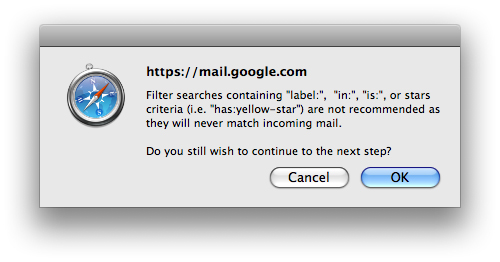
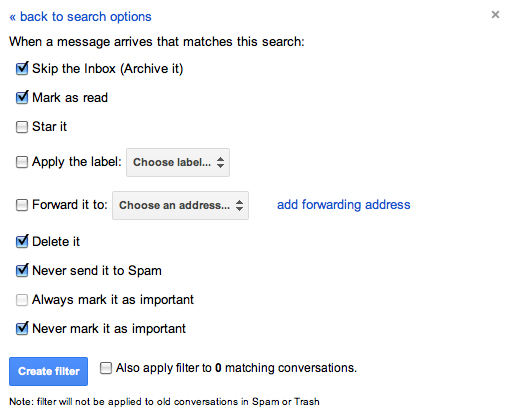

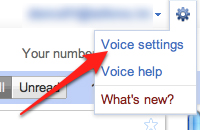 Login to your Google Voice account, go to Voice settings (access them via the little gear in the top right of the browser window). On the ‘Phones’ tab, check the box next to Google chat. Make sure to log out of all Google services, including Voice and Gmail.
Login to your Google Voice account, go to Voice settings (access them via the little gear in the top right of the browser window). On the ‘Phones’ tab, check the box next to Google chat. Make sure to log out of all Google services, including Voice and Gmail.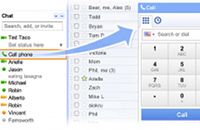 Now, go to
Now, go to