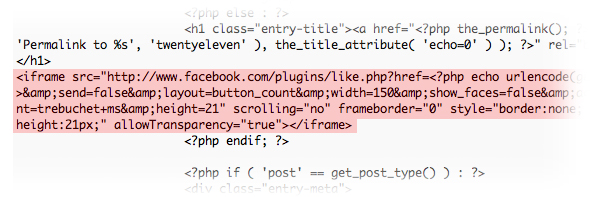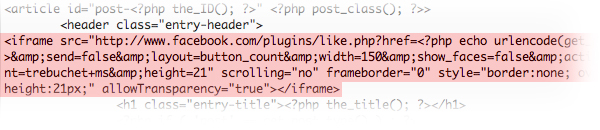Would you like paper or plastic? I haven’t heard that it years, although my wife swears that her grandmother asks for paper in plastic. I didn’t even know that grocery stores still offered paper. But to actually request both? Take that environment!
Would you like paper or plastic? I haven’t heard that it years, although my wife swears that her grandmother asks for paper in plastic. I didn’t even know that grocery stores still offered paper. But to actually request both? Take that environment!
To be honest, I have nothing against the environment. I go paperless as often as I can. Well, except in one area.
The newspaper.
I receive the local paper, The Arizona Republic, daily. The so called “Monday to Sunday” subscription. For years I have paid roughly $10 per month to receive the paper, each morning. To their credit it has always been on-time, and for the most part damage free. A few months ago they decided to change their subscription model to an “all you can eat plan,” combining their daily print edition with full online access. In theory, this is great, but here is the problem: it costs over twice as much. Prior to this change, their website, AZCentral.com, was completely free. I never used their site. It was cluttered, jammed full of ads, and was incredibly slow. Their alternative is a $10 per month online-only plan, with all the same flaws I’ve already shared. Great you think, right? Mr. Techie here should love consuming and digesting his local news from the vast interwebs. Not so…
The reality is that I just don’t like getting my local news from an online source. I don’t know what it is, but I just like the feel of holding newsprint in my hands. I enjoy eating breakfast with the morning paper sprawled out across the table, carefully deciding what to read based on the headlines.
Every print addition makes special note to call attention to print readers enabling their online access, promising an “exact digital replica.” I’ve tried this so called replica, but it’s just not the same. Something about walking out barefoot on the cool driveway, picking up the slightly dewey paper, snapping off the rubber band, and griming up your fingers with soy ink just can’t be replicated digitally. Well, until there is an app for that.
What’s more strange is that I have changed magazine subscriptions to digital, and it feels no different to me. I subscribe to computer magazines, and I do enjoy consuming techie news and rumors online, so maybe that has something to do with it.
Overall, I don’t think it’s fair that I must now pay over twice as much to receive the same exact thing that I’ve always had. Especially seeing as how the newspaper is already 65% advertisements. I no longer subscribe to cable or satellite television service. Mostly because I can’t stand paying for 100’s of channels I don’t enjoy, but moreover, all of the advertisements that I am paying to watch. Something about that just isn’t right. Maybe I should use that same logic in my reading habits.
This has been today’s Clarified Butter.

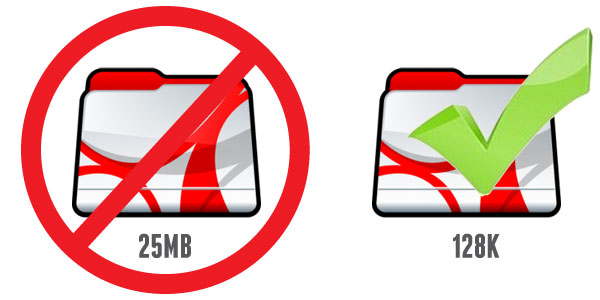
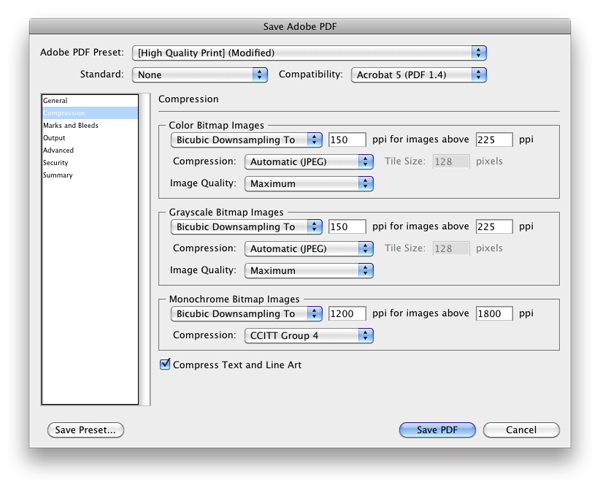
 We’re all familiar with them, but do we understand what information they hold, and how to create them? Probably not. We just know that when the cashier scans them, the register beeps and we’ve spent some money.
We’re all familiar with them, but do we understand what information they hold, and how to create them? Probably not. We just know that when the cashier scans them, the register beeps and we’ve spent some money.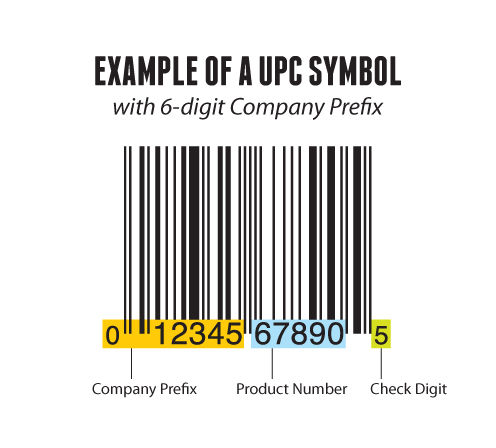
 I recently received an email informing me of my inclusion as a member of a class action lawsuit against Netflix. I usually just delete these things (or recycle as needed), but this one caught my attention. Apparently a couple of gentlemen from Virginia decided to sue Netflix for retaining their personally identifiable information for at least a year after they cancelled their accounts.
I recently received an email informing me of my inclusion as a member of a class action lawsuit against Netflix. I usually just delete these things (or recycle as needed), but this one caught my attention. Apparently a couple of gentlemen from Virginia decided to sue Netflix for retaining their personally identifiable information for at least a year after they cancelled their accounts.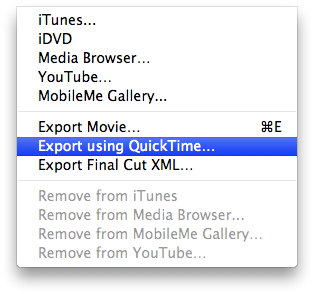 So, assuming that you’ll be using the newest version of iMovie and iDVD, the method of importing and editing your video remains the same. The quality retention (at least the best it can be), is handled when the video is complete, and being exported to iDVD. You’d think that using the Share > iDVD menu item would give you the best possible quality. This isn’t so. The trick is using Share > Export using QuickTime…
So, assuming that you’ll be using the newest version of iMovie and iDVD, the method of importing and editing your video remains the same. The quality retention (at least the best it can be), is handled when the video is complete, and being exported to iDVD. You’d think that using the Share > iDVD menu item would give you the best possible quality. This isn’t so. The trick is using Share > Export using QuickTime…
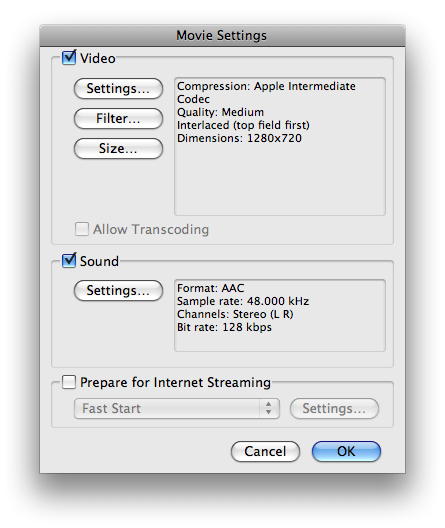
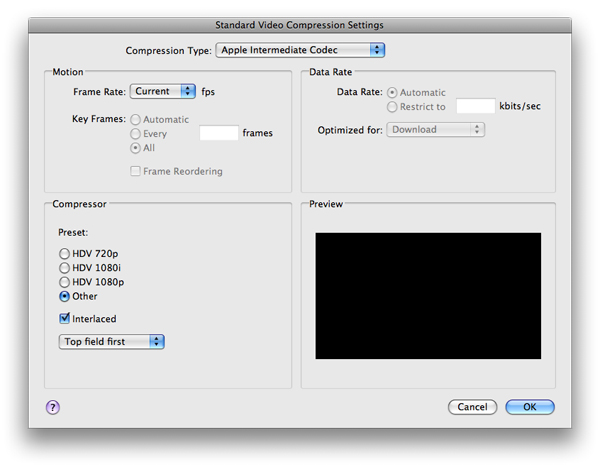

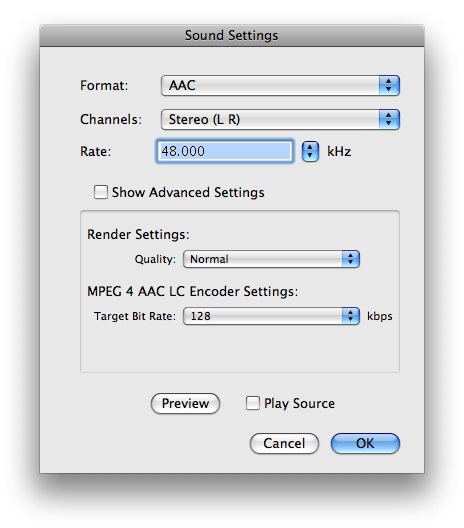
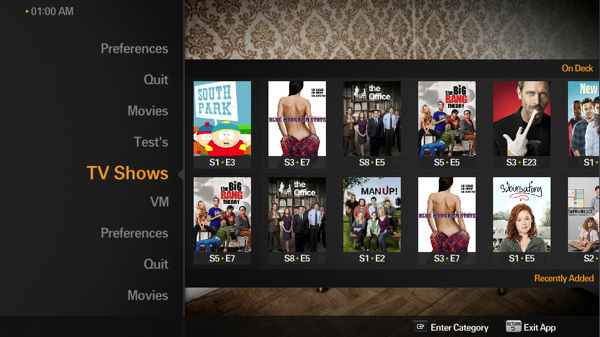
 Over a decade ago we used to prepare files for film producers, to create negatives from which metal plates were made for the purposes of offset printing. Long gone are the days of right-reading, emulsion-up, negative specs (at least for us). I remember dropping off a ZIP disk (remember those?) to a service bureau, having the receiver tell me that my files were always perfect. She explained that I always provided the necessary fonts, embedded images, and such. This resulting in a much faster turnaround time.
Over a decade ago we used to prepare files for film producers, to create negatives from which metal plates were made for the purposes of offset printing. Long gone are the days of right-reading, emulsion-up, negative specs (at least for us). I remember dropping off a ZIP disk (remember those?) to a service bureau, having the receiver tell me that my files were always perfect. She explained that I always provided the necessary fonts, embedded images, and such. This resulting in a much faster turnaround time.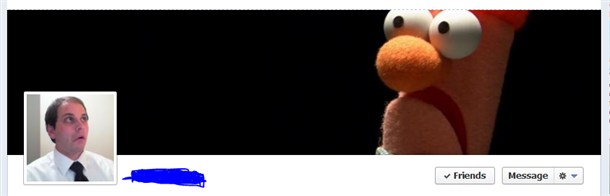

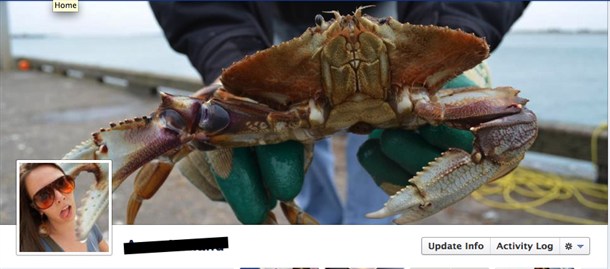
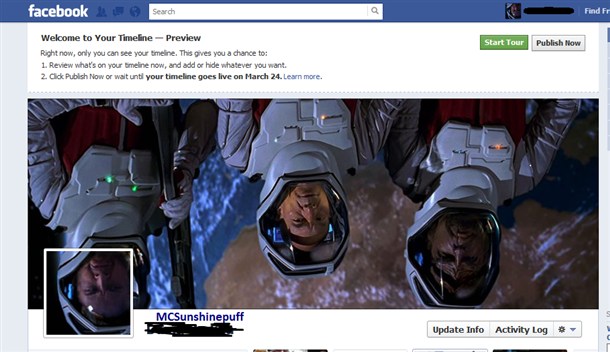
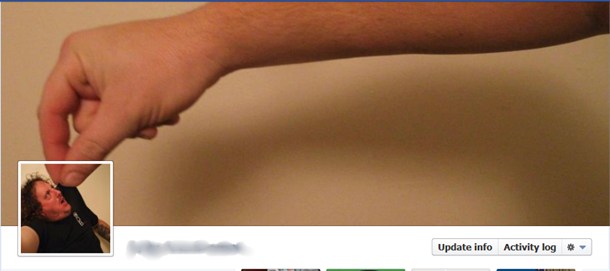
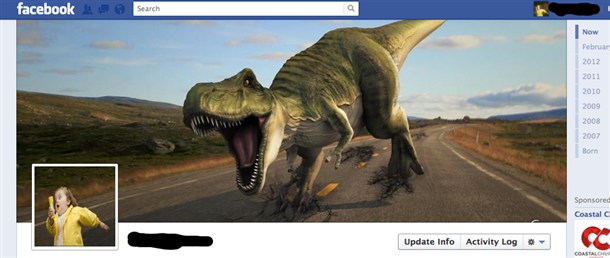

 We create several HTML newsletters each month. All have their own unique look and feel, but do share some general rules that provide compatibility across the majority of browsers, clients, platforms, and systems.
We create several HTML newsletters each month. All have their own unique look and feel, but do share some general rules that provide compatibility across the majority of browsers, clients, platforms, and systems.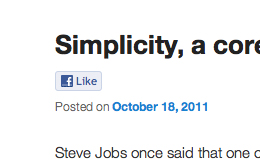 Adding a Facebook Like button to your non-Facebook content can greatly increase its ability to be more social, and be shared with a greater audience.
Adding a Facebook Like button to your non-Facebook content can greatly increase its ability to be more social, and be shared with a greater audience.